If you search “travel poster” or “retro travel poster” or “vintage travel poster”, what will pop up are colorful prints with fonts layered over the top of illustrations of famous places around the world. Most of these prints or posters are made by graphic artists using Adobe Illustrator or other vector based drawing software and you find them just by doing a basic search on Etsy or with a search engine.

Travel posters are a fantastic way to remember and display your travels, whether it’s a family summer vacation or one of your favorite trips abroad. There’s a way to create your own using a few filters and basic tools in Photoshop or Photoshop Elements.

Using just a few filters from the Filter Gallery in Photoshop or Photoshop Elements, you can recreate the look of an illustrated travel poster inspired by the retro versions of the past. One caveat, you’re limited by the functions of the programs filters and it’s my experience that some photos make better candidates than others. But this method is fun to play with and it can result in some cool travel poster art. I created three using my own iPhone travel images.

I took this photograph in Islamorada on my trip to the Florida Keys last year, imported it into Photoshop, and played with two filters and some basic tools.

The first filter to experiment with is the Cutout Filter in the Filter Gallery. This changes a photograph so it looks more like an illustration.
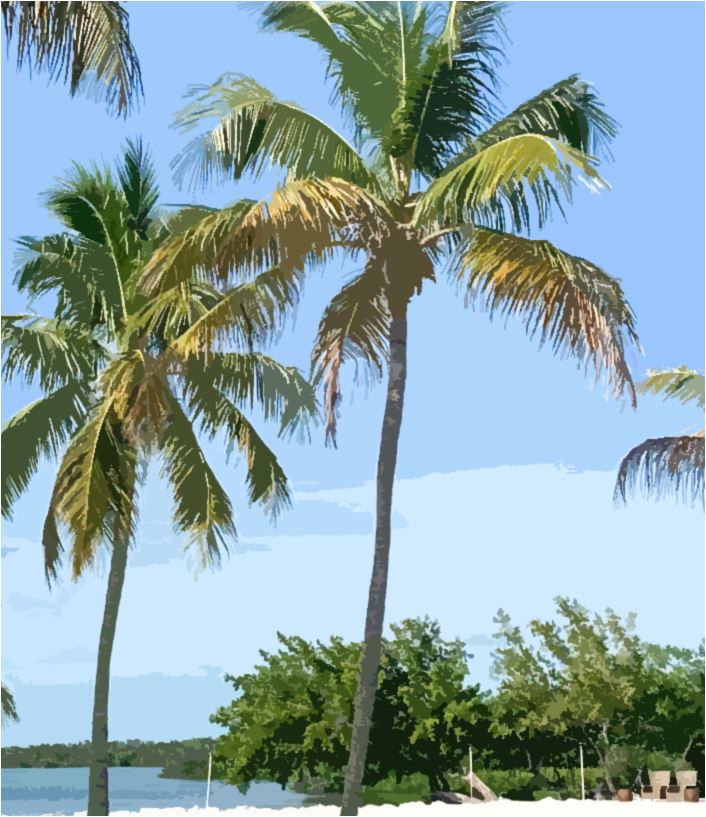
Play with the Number of Levels, the Edge Simplicity, and Edge Fidelity (selections in the upper right) to achieve the look you want.
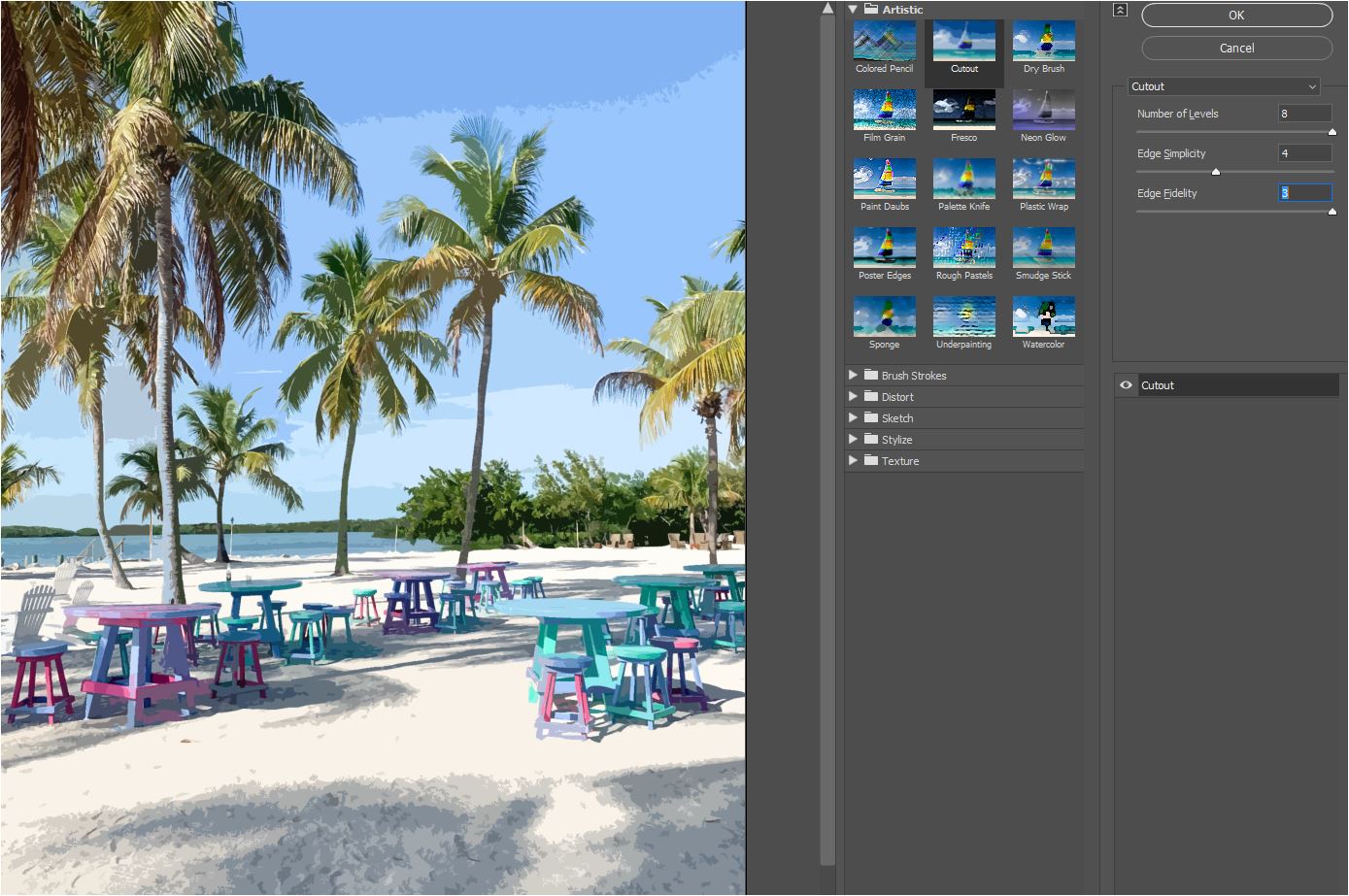
The next step is to eliminate harsh lines in the sky and create a gradient sky. Use the polygonal lasso tool and gradient tool to eliminate harsh lines and create a gradient effect. Create a gradient with the sky above or with the land portion below is useful for adding font later.
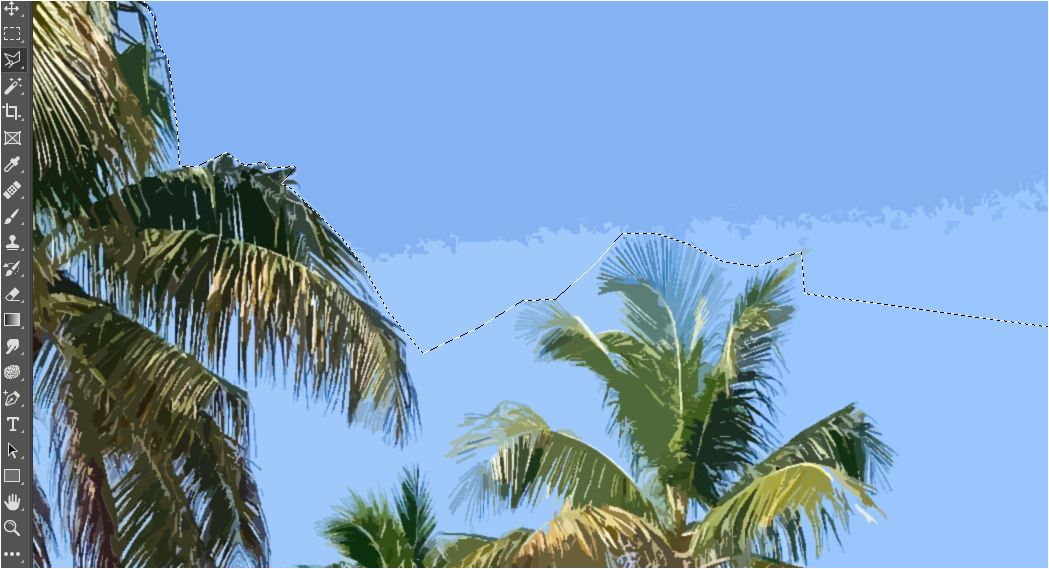
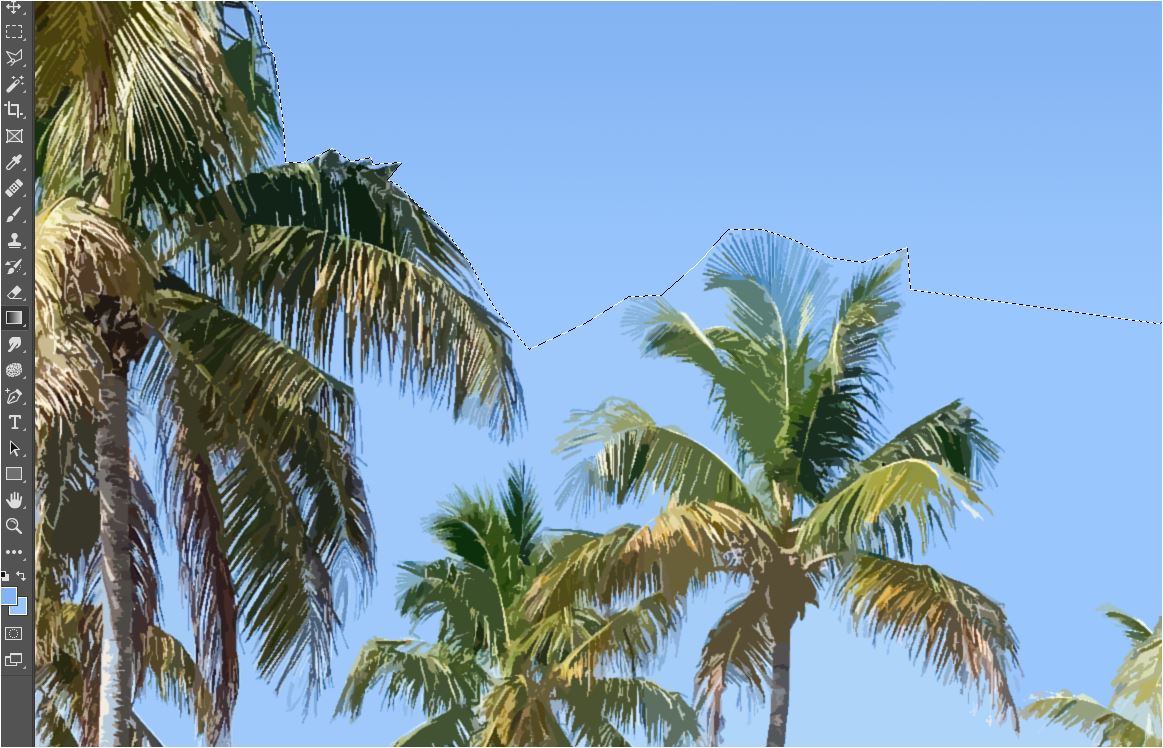
The final tool that helps to give your photo a retro effect is the Film Grain filter. Find it under Filter Gallery > Film Grain. Play with the Grain, Highlight, and Intensity levels to achieve the look you want.
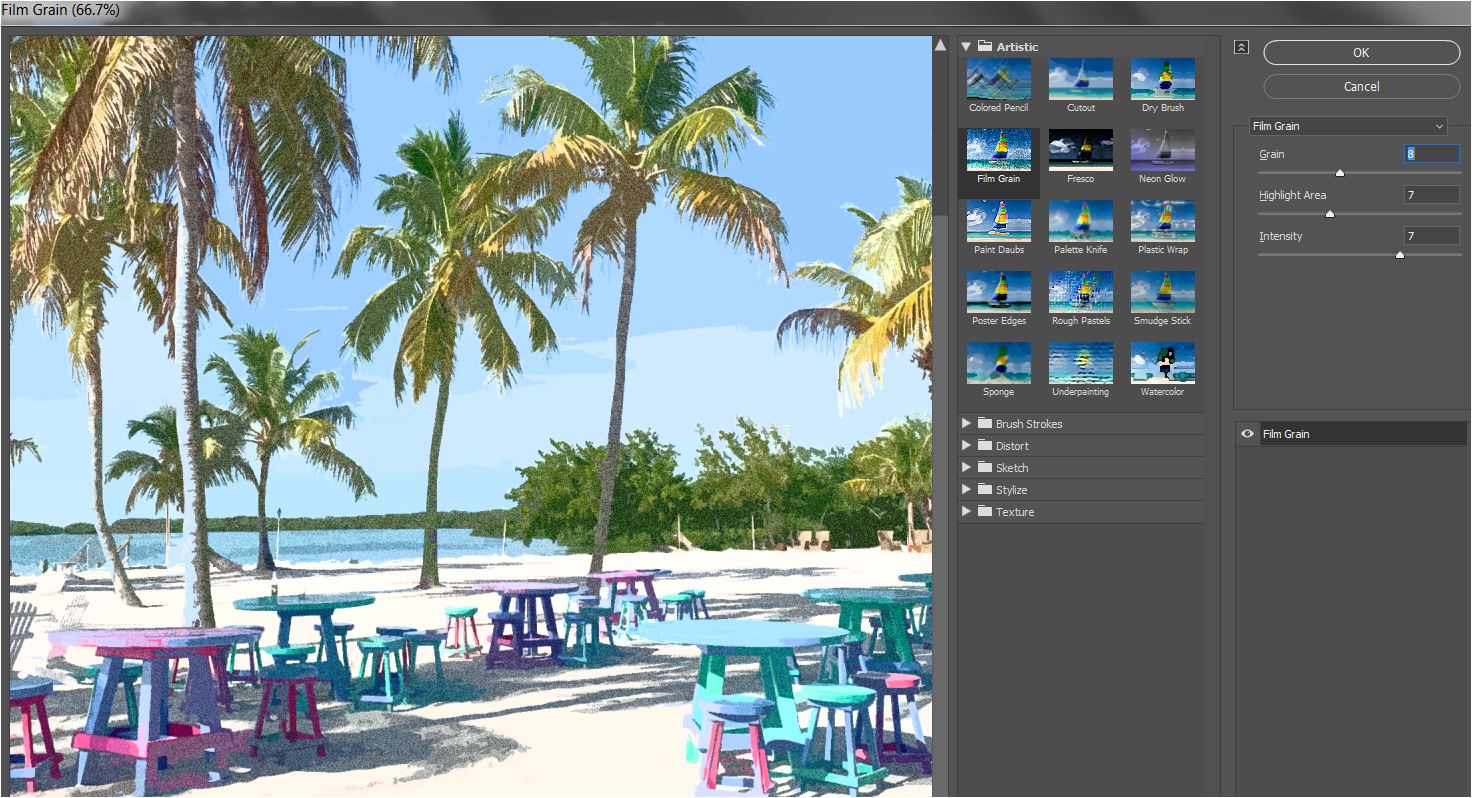
You’ll need some white space below or above for font, so I used the Brush tool to paint the lower half of the sand.
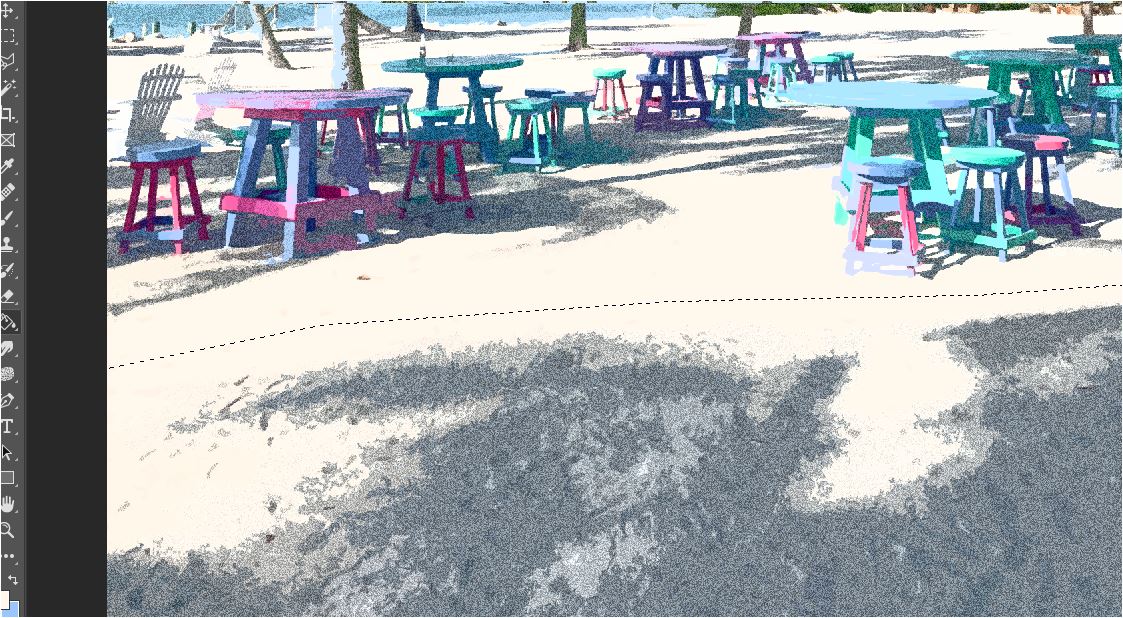
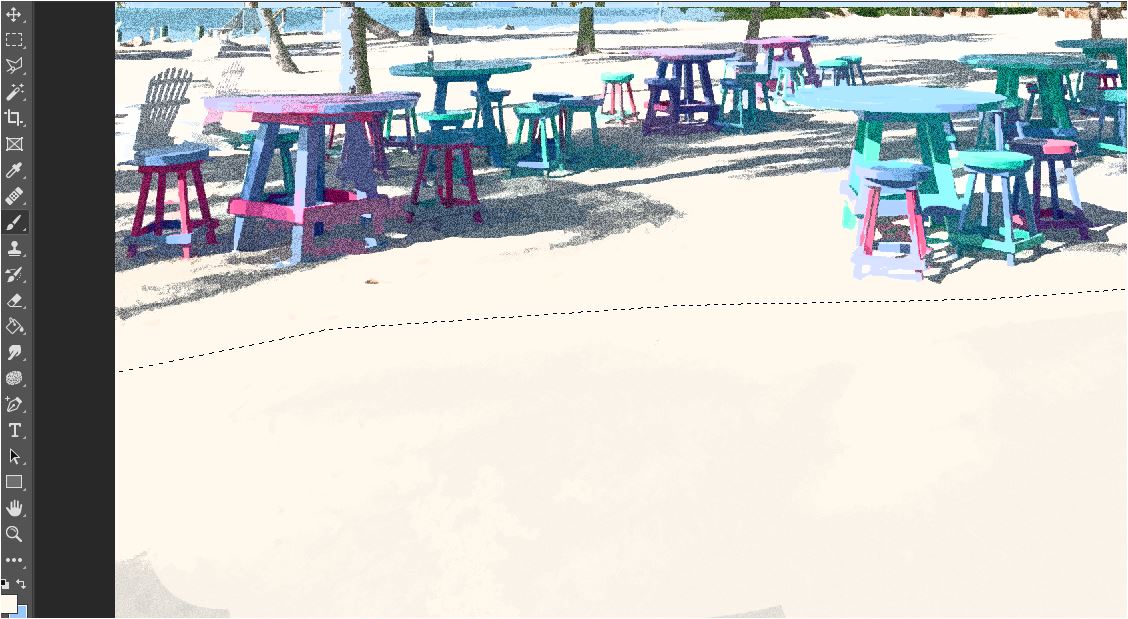
Using the Text tool, you can add any style font you choose. Serif and sans serif fonts (not script) look best in my opinion for this style of art. I used the Matsuko font in upper case (two layers in two colors) on top, and the same font in lower case on the bottom.

Two more examples using photographs taken on my phone:
Here’s how I made the next version of a travel poster using an image of the Golden Gate Bridge.

Again, using the Filter Gallery > Cutout filter, then the Filter Gallery > Film Grain filter on top.
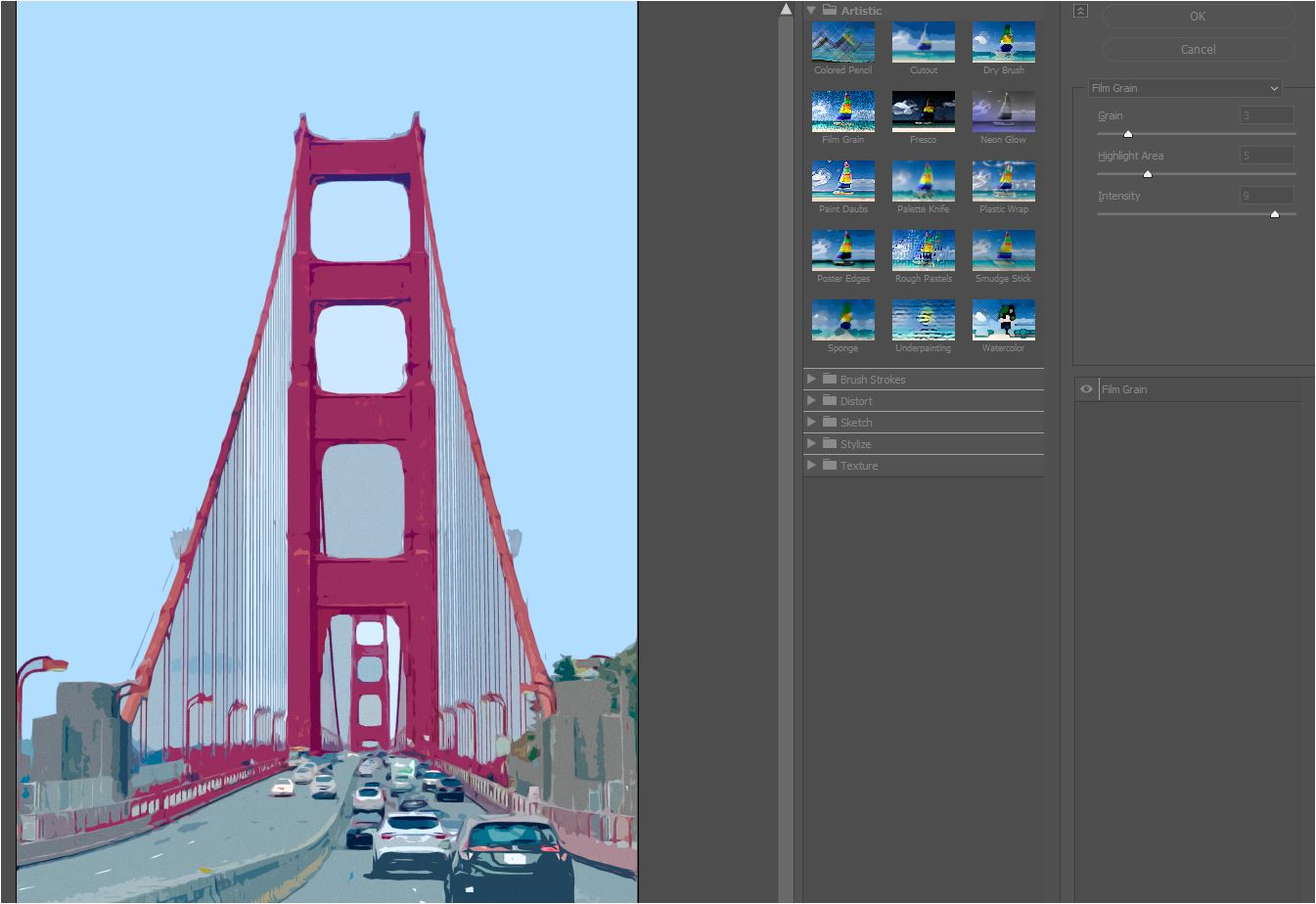
I then made a few corrections with the Lasso tool and Brush tool.
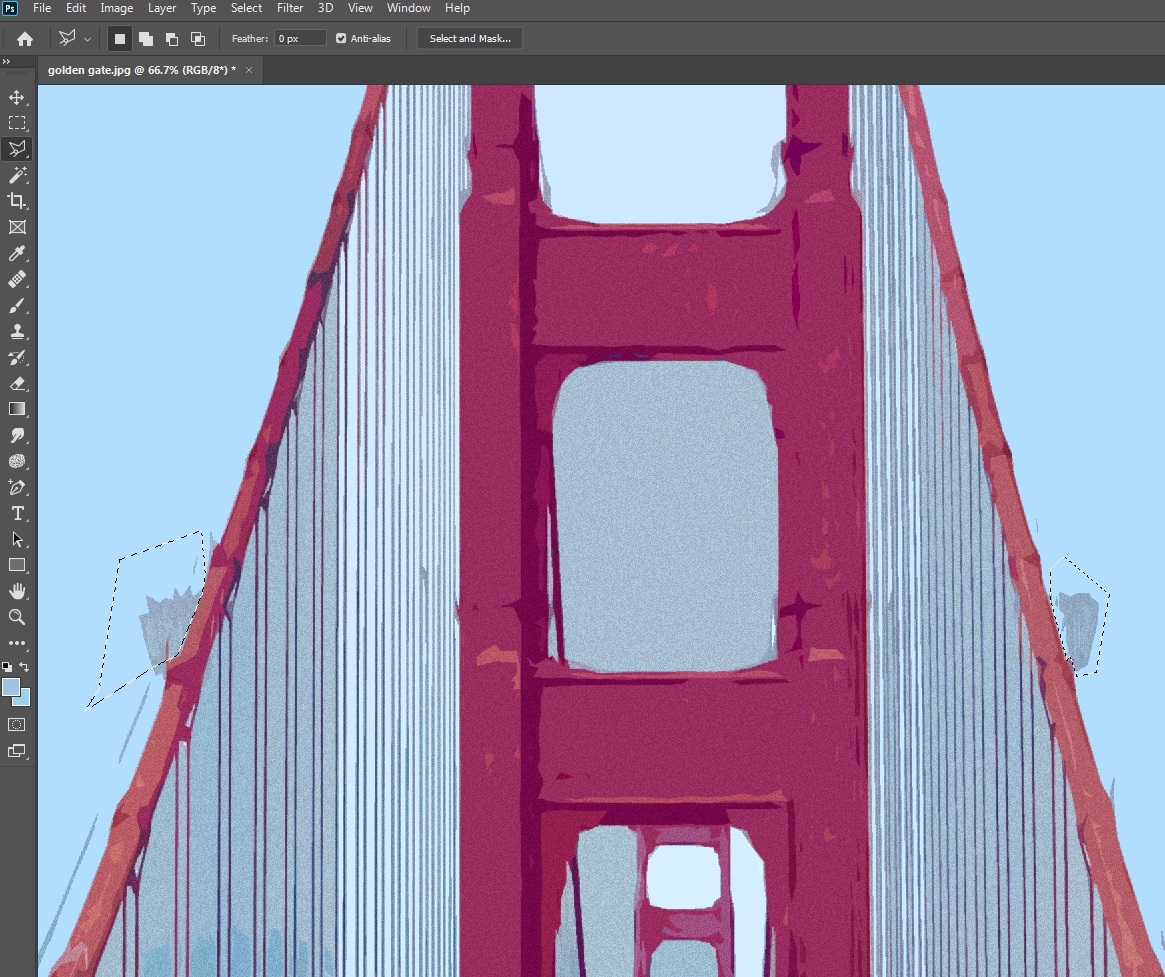
I added a basic rectangle to the bottom, then Code Light + lower case Disco fonts on the bottom.

I took this picture of Half Dome in Yosemite National Park on a family vacation to the park last summer.

I used the Filter Gallery > Cutout first then used the Gradient tool to ensure a smooth sky, then added on top of that Filter Gallery > Film Grain. I used Engravers MT font (an older Microsoft serif font) for the location.
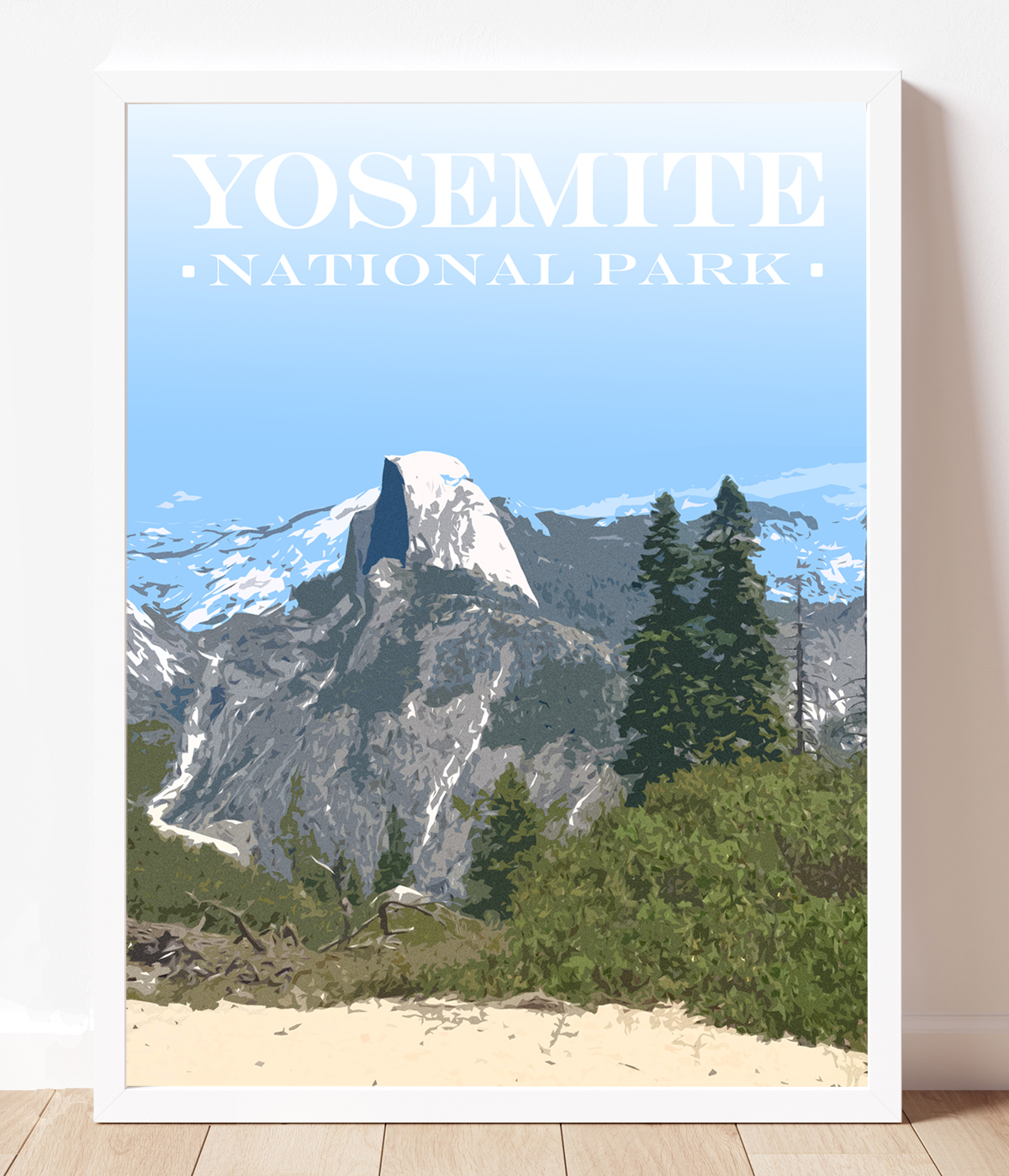
By playing around with these filters from the Filter Gallery and adding interesting fonts, whether old or modern, you can create your own travel poster as mementos from your past vacations!
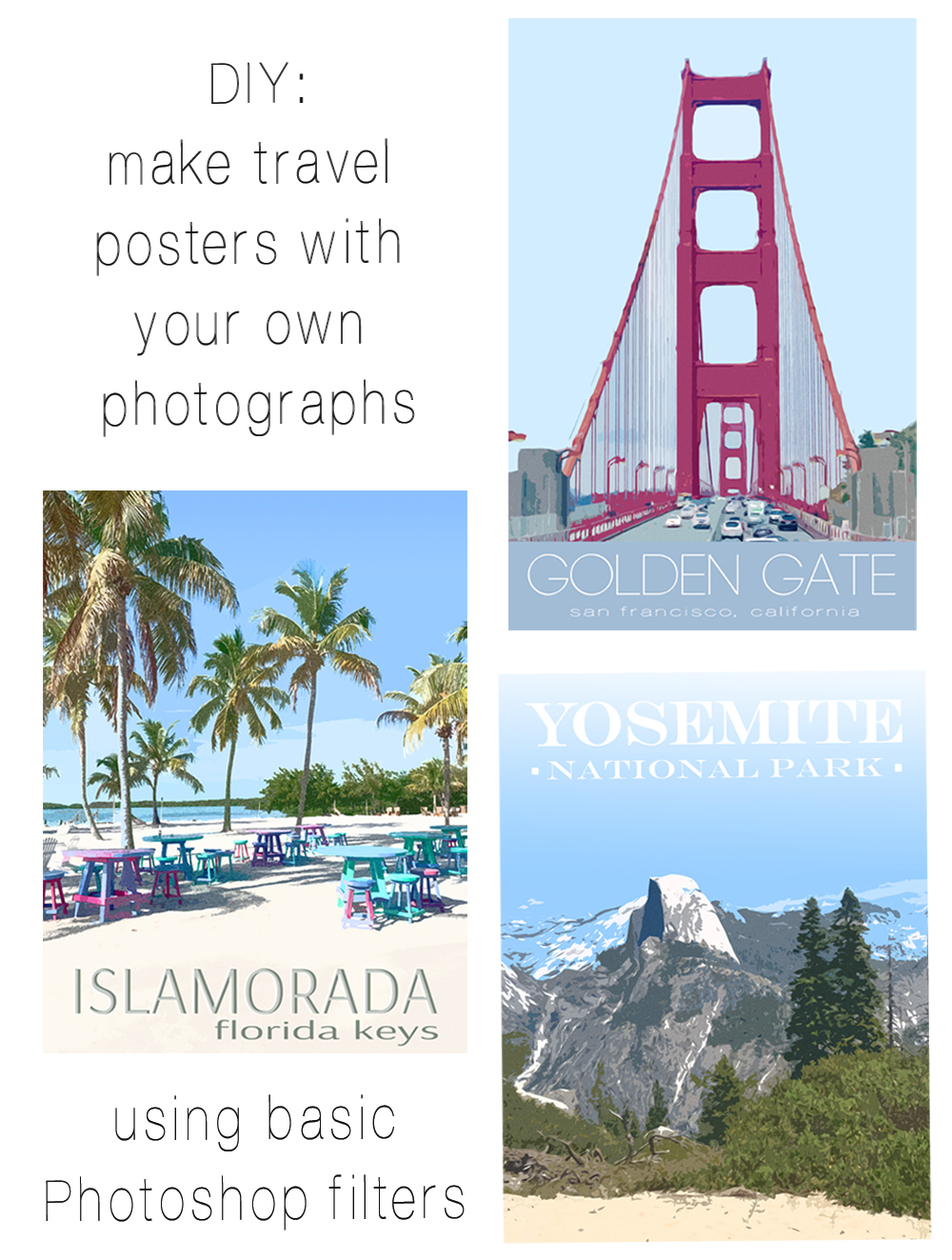
You might also like these articles: 15 ways to use your travel photos and large scale art for under $50.
Via HVAC http://www.rssmix.com/
No comments:
Post a Comment